软件介绍
Parallels Desktop 18 是一款Mac虚拟机软件,支持M1/M2芯片和Intel芯片安装,无需重启电脑即可在 Mac 系统上同时模拟运行 Windows、Linux、Android 等多种操作系统及软件;
最新版的 Parallels Desktop 18 支持最新的 macOS Ventura、Monterey 和 Windows 11、Win10,并充分优化!此外,用户现在只需点击一下即可下载、安装和配置 Windows 11,从而节省设置时间。在 Mac 与 Windows 之间无缝复制和粘贴文本或拖放对象。在 Mac 虚拟机中跨多个操作系统开发和测试。毫不费力地运行 Windows 应用程序,不会减慢 Mac 的运行速度。
系统镜像
注意:M1/M2芯片只能下载安装ARM架构的系统镜像!
Windows 10 系统 包含ARM和x64版下载
激活教程
注意:目前此方法只适用 v18.1.0 版本,请勿更新软件!
注意:以前安装的要用卸载软件卸载
推荐:https://www.przixue.com/software/macos/qlyh/appcleaner
注意:Ventura 13系统,先前往系统设置–>隐私与安全性–>完整磁盘访问权限 中允许终端,否则会遇到Operation not permitted
1、先点击此官网链接下载软件:https://download.parallels.com/v18.1.0,下载完成后,打开下载文件,点击【安装】安装软件,出现安装助手页面后退出软件,有登录账号的也要退出!
2、在本帖下载按钮中下载【破解补丁】并打开,然后将【ParallelsDesktopCrack】文件夹拖到桌面上!拖到桌面上!
3、确认软件已退出!打开终端,打开桌面上的【ParallelsDesktopCrack】文件夹,将里面的【install.sh】文件拖入终端中
注意:是从刚刚拖到桌面上的【ParallelsDesktopCrack】文件夹中拖!不是从下载的dmg里面拖!
注意:Ventura 13系统,先前往系统设置–>隐私与安全性–>完整磁盘访问权限 中允许终端,再重新打开终端操作!
4、回车!再输入电脑密码(密码输入过程是不会显示,无视继续输入)回车,如果是提示:Sorry, try again. 请重新输入
5、回车之后,提示【破解完成】且显示的内容如下图一样才算成功!
6、打开PD18软件,点击左上角【Parallels Desktop】,再点击【关于Parallels Desktop】,可以看见已经激活!桌面上的破解文件夹没用了,可以删除(如果出现技术报告的界面,点击左上角的关闭。)
破解后如有遇到以下问题的解决方法:
1、打开PD18一直显示启动中…,看看终端是不是显示“Operation not permitted”
解决方法:
这是Ventura 13系统会出现的问题,需要前往系统设置–>隐私与安全性–>完整磁盘访问权限 中允许终端,然后重新打开终端重新破解一次;
2、安装系统时提示“请确保 prl_disp_service 进程正在进行中,并且违背防火墙屏蔽….”
解决方法:
用推荐的卸载工具卸载重新安装!然后先安装系统,再破解就可以!(如果出现技术报告的界面,点击左上角的关闭。)
安装 Windows 教程
1、打开PD18,如果有提示更新,点击左上角的关闭(破解版本不能更新,否则破解失效),没有就无视这一步;
2、出现【安装助手】,如果你要安装Windows 11,可以直接在此界面中选择版本后(Intel芯片无法选择版本),点击安装Windows!软件会自动下载安装,就无需再看下方的教程,待安装完成后,直接跳到下方第12步操作一下即可!推荐!!
3、如果是需要自行选择其他镜像安装如Windows 10,就点击【跳过】,如下图:
4、选中【安装 Windows…】,点【继续】,如下图:
5、软件会自动查找已下载好的系统,如果没有找到,可以手动选择已下载的系统,点击【继续】,如下图:
6、如果提示需要序列号!去掉勾选!去掉勾选!去掉勾选!点击【继续】,没有就无视这一步,如下图:
7、注意:M1芯片安装ARM架构Windows10时,选中【Windows 10 Pro】,点击【完成】,如下图:
注意:Intel芯片安装Windows时,选中【空白处】,点击【完成】,如下图:
8、选择自己的使用需求,点击【继续】,如下图:
9、再点击【创建】,如下图:
10、接下来就是系统自己安装的过程了,安装需要大概5~10分钟!,如下图:
注意:M1芯片安装 Windows10 提示“安全启动功能防止操作系统启动”解决方法:https://www.przixue.com/27235.html
11、安装好之后,能进入系统界面就可以!,如下图:
12、另外M1/M2芯片安装Windows系统后,第一次会出现没网络的情况(Intel芯片没有这个问题),这时候只需要将Windows停止一次,重新打开软件即可解决,如下图:
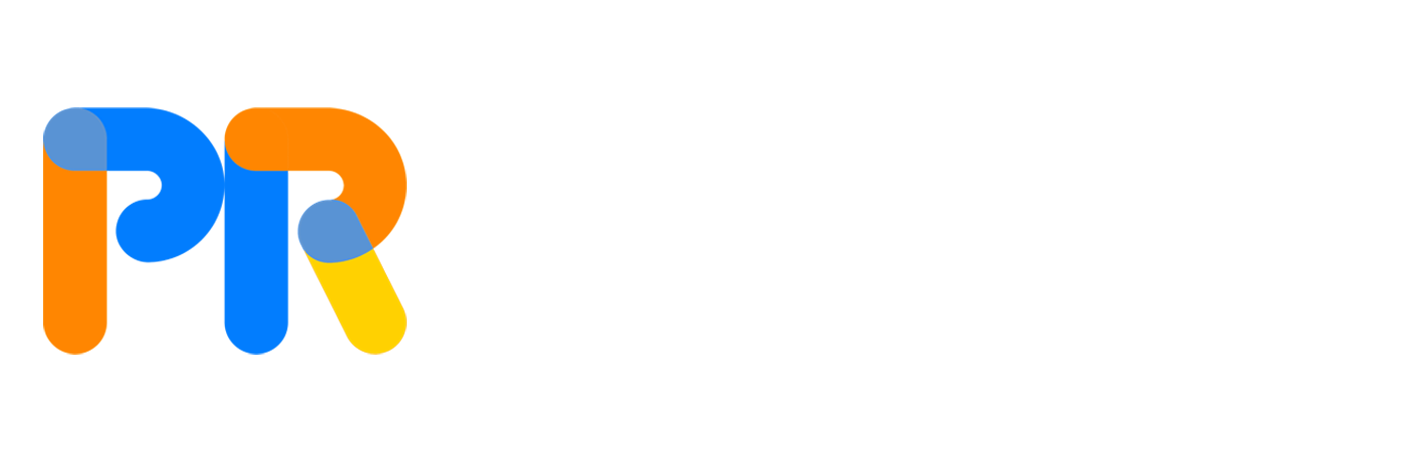





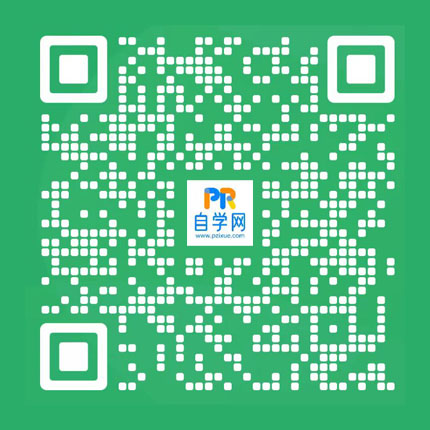
评论(0)